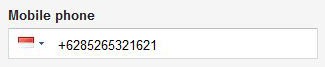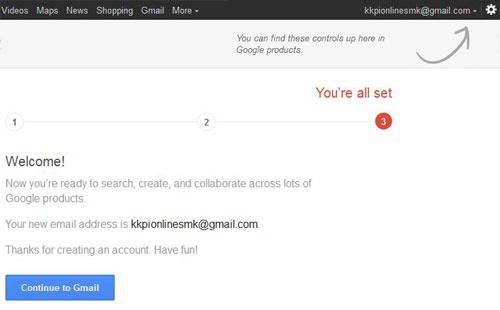Buat sobat bloger yang pusing mikirin dimana lagi nyimpen file kalo HDD kita udah full atau rusak, gak usah bingung !!
Sekarang banyak situs - situs penyedian penyimpanan file atau file storage management contohnya aja: ziddu, 4shared, indowebster, mediafire, hotfile, dll
Tapi sekarang saya coba buat posting cara bikin storage management di
ziddu aja dulu,,, itung - itung ngerjain buat tugas sekolah. hehehe
Cara Membuat Storage Management di Ziddu
- Oke sobat blogger! kali ini saya akan share
tentang cara membuat storage management di ziddu. Ziddu adalah salah satu file sharing
yang menurut saya memiliki beberapa kelebihan di banding dengan file
sharing lainnya, nanti sobat akan tahu sendiri kelebihannya setelah
sobat mendaftar di ziddu.com.Sobat yang tertarik untuk bikin akun di ziddu silahkan ikuti tutorial berikut.
Cara Membuat Storage Management di Ziddu
- Oke sobat blogger! kali ini saya akan share
tentang cara membuat storage management di ziddu. Ziddu adalah salah satu file sharing
yang menurut saya memiliki beberapa kelebihan di banding dengan file
sharing lainnya, nanti sobat akan tahu sendiri kelebihannya setelah
sobat mendaftar di ziddu.com.Sobat yang tertarik untuk bikin akun di ziddu silahkan ikuti tutorial berikut.
2. Masukkan data - data yang diminta yang meliputi nama, email, password dan kode verifikasi.
3. Setelah itu, centang kotak kecil di samping tulisan I Agree Terms and Condition kemudian klik Submit.
4. Kemudian sobat akan melihat tampilan berikut yang menandahkan akun sobat sudah jadi.

5. Klik pada tulisan Go to my Account dan sobat akan langsung menju ke halaman upload file.

6. Untuk meng-upload file, Pilih jumlah file yang akan di upload pada tulisan Multiple Files Upload kemudian klik browse dan pilih file di harddisk sobat yang akan di upload.
7. Klik upload. Tunggu beberapa saat hingga proses upload selesai.
8. Setelah proses uploading selesai, sobat akan langsung mendapatkan Url file ( link download ) file yang di upload.

Selamat mencoba !! ... :)